Building a Frontend With GatsbyJS
Learn how to build a frontend for Webiny Headless CMS with Gatsby
- how to fetch data from Webiny
- how to render data using Gatsby’s data layer
- how to parse data including rich text
Overview
In this article we’ll learn how to integrate a GatsbyJS application that uses Webiny as a Headless CMS. We’ll go through the following:
- Getting started with Webiny
- Setting up a GatsbyJS project
- Fetching data
- Rendering data using Gatsby’s data layer
- Rendering Webiny’s rich text field
Getting Started With Webiny
Webiny works really well as a headless CMS with GatsbyJS 
The easiest way to get started is to use the official starter 
Use the official starter 
For this tutorial, we’re going to assume you have already done the following:
Once you have an app up and running, click into the “Headless CMS” app in the sidebar, click on models.
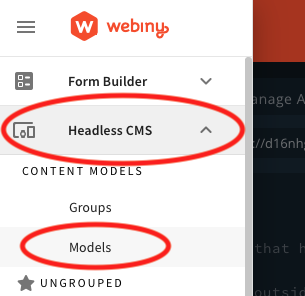 Sidebar - Headless CMS Models
Sidebar - Headless CMS ModelsAdd the following models and fields: (Skip this step if you already have content models defined)
Authors
- A
textfield with the value “name” - A
textfield with the value “slug” (optionally add a validator using this regex which will make sure you have valid urls:^(?!.*--)[a-z0-9\-]+$) - a
filesfield with the value “picture” - a
textfield with the value “description” - a
textfield with the value “twitterHandle”
Posts
- A
textfield with the value “title” - A
textfield with the value “slug” (optionally use the regex above as a validator) - A
filesfield with the value “featured image” - A
rich textfield with the value “body” - A
referencefield with the value “author” - A
textfield with the value “description”
Next, add some content by going to Headless CMS > Ungrouped and choosing a content model.
Before we spin up our Gatsby project, let’s go to the API playground and see how our GraphQL API is structured. In the sidebar menu, choose “API Playground” to open the GraphQL explorer.
 GraphQL playground
GraphQL playgroundNotice that there are four APIs listed in the tabs at the top of the page. Choose HeadlessCMS - Read API. From here you can explore your content structure and the schema (via the right side panel). Directly below the tabs is a URL string. That’s the URL you can use to fetch data. Make a note of this URL, you’ll need it soon.
Next, let’s configure API credentials. Choose API Keys in the sidebar. Add an API key with any name and description. Select “Headless CMS” and choose a Custom access level for all content model groups with the values read and preview. Make sure to leave “manage” unchecked. This will help secure our Webiny instance.
If you’re planning to source images from Webiny too, scroll down to the “File Manager” section and enable Custom access to all files with read as the primary action.
Save the API token and the Token itself will be revealed. You can use the same API token for both published and draft posts.
Set Up a GatsbyJS Project
You can follow the “Quick Start” page on the Gatsby site 
npm init gatsby to spin up a basic project.
Once you’ve done one of these, add a new file .env to the project root. Gatsby will look for environment variables in that location.
Add the API endpoint URL (maybe call it WEBINY_API_URL), and the API token (maybe as WEBINY_API_TOKEN).
WEBINY_API_TOKEN=<your-url-here>
WEBINY_API_URL=<your-token-here>Make sure you don’t commit this file to your project’s git repository otherwise anyone could gain access to your API. You can do that by adding it to the .gitignore file.
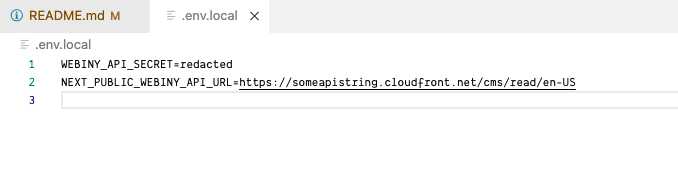 Environment variables set up in the project root
Environment variables set up in the project rootFetching Data
We’re going to be using the plugin gatsby-source-graphql to fetch data from the GraphQL endpoint in our webiny instance. Run the following command to add the plugin:
npm install gatsby-source-graphqlNext, open the file gatsby-config.js and add the following. First we need to import dotenv and specify where we have put our environment variables so we can access them. Then inside the exported object we’re going to define our new plugin and the configuration we need to fetch data:
require("dotenv").config({
path: `.env`,
})
module.exports = {
// other config
plugins: [
{
resolve: `gatsby-source-graphql`,
options: {
typeName: "Webiny",
fieldName: "webiny",
url: process.env.WEBINY_API_URL,
headers: {
Authorization: `Bearer ${process.env.WEBINY_API_TOKEN}`
}
}
},As you can see, we’re going to pass our environment variables to the plugin to fetch from the url and use the authorization token. But we also have made sure our data is easy to find in the datalayer by prefixing our fields and types with the webiny string.
If you start developing and visit the graphql endpoint in Gatsby you will see how this changes our graphql data:
npm run developOpen the browser at the url http://localhost:8000/___graphql (that’s three underscores) and if successful you will see the webiny content source:
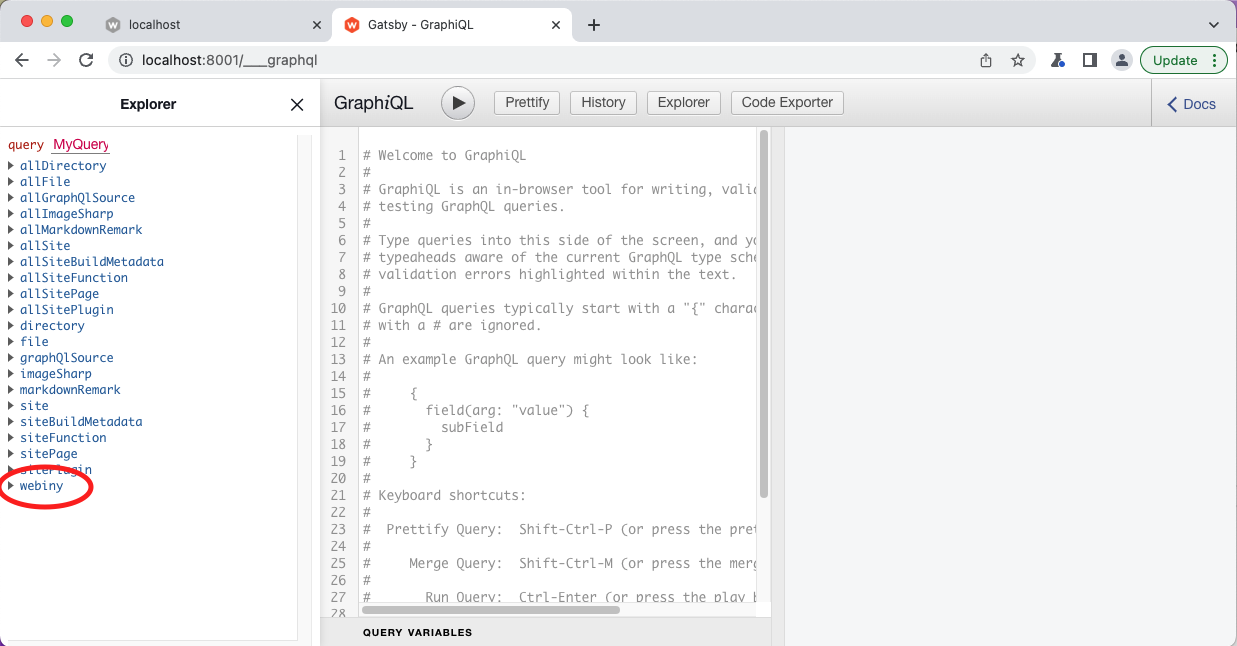 Gatsby's GraphQL IDE showing the API connection was successful
Gatsby's GraphQL IDE showing the API connection was successfulRendering Data Using Gatsby's Data Layer
Gatsby’s approach to data is quite unique but very useful. Now that we have data available in the datalayer, we can test queries locally without having to contact the remote server.
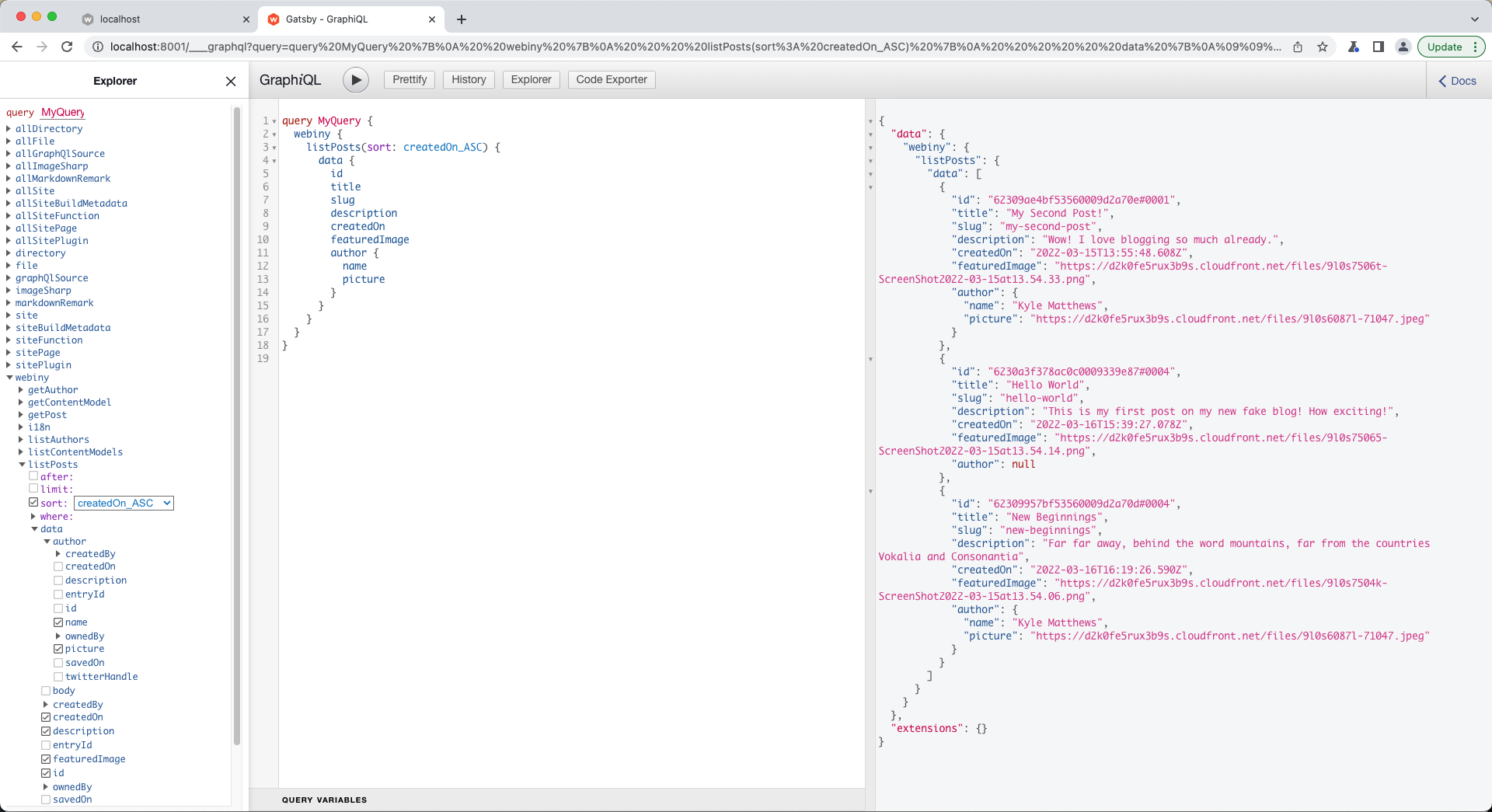 Gatsby's GraphQL IDE with the webiny data
Gatsby's GraphQL IDE with the webiny dataTo create pages, we need to modify the gatsby-node.js file so that it fetches and renders our posts.
To do that, we will need to import path and gatsby-source-filesystem, and export a function named createPages like so:
const path = require(`path`);
const { createFilePath } = require(`gatsby-source-filesystem`);
exports.createPages = async ({ graphql, actions, reporter }) => {
const { createPage } = actions;
// Define a template for blog post
const blogPost = path.resolve(`./src/templates/blog-post.js`);
// Get all blog posts sorted by created date
const result = await graphql(
`
query Posts {
webiny {
listPosts(sort: createdOn_DESC) {
data {
id
title
slug
description
createdOn
featuredImage
author {
name
picture
}
}
}
}
}
`
);
if (result.errors) {
reporter.panicOnBuild(`There was an error loading your blog posts`, result.errors);
return;
}
const posts = result.data.webiny.listPosts.data;
// Create blog posts pages
if (posts.length > 0) {
posts.forEach((post, index) => {
createPage({
path: post.slug,
component: blogPost,
context: {
id: post.id,
createdOn: post.createdOn,
slug: post.slug
}
});
});
}
};The final step is to create a template for your created nodes and pass the data to the component:
export default BlogPostTemplate = ({ data, location }) => {
const post = data.webiny.getPost.data;
return <h1>{post.title}</h1>;
};
export const pageQuery = graphql`
query PostBySlug($slug: String, $id: ID, $createdOn: Webiny_DateTime) {
webiny {
getPost(where: { slug: $slug }) {
data {
id
title
slug
description
createdOn
featuredImage
body
author {
name
picture
}
}
}
}
}
`;If this is successful you should be able to start your development server and see pages rendered with URL paths that correspond to your posts.
For more information about creating pages from data, see the Gatsby documentation 
Rendering Rich Text Fields
You may have noticed that we chose a rich-text field for the body of the post. You can copy the code from below into a new component:
import React from "react";
import classNames from "classnames";
import { OutputBlockData as BaseOutputBlockData } from "@editorjs/editorjs";
interface OutputBlockData extends BaseOutputBlockData {
data: {
className?: string,
textAlign?: string,
text: string,
caption?: string,
file?: string,
level: number,
items: string[],
style: string
};
}
interface RenderParagraphProps {
style: {
[key: string]: string
};
className: string;
}
const renderParagraph = (block: OutputBlockData): React.ReactElement => {
const props: RenderParagraphProps = { style: {}, className: "" };
if (block.data.textAlign) {
props.style["textAlign"] = block.data.textAlign;
}
if (block.data.className) {
props.className = block.data.className;
}
return (
<p
{...props}
className={classNames("rte-block-paragraph", props.className)}
dangerouslySetInnerHTML={{ __html: block.data.text }}
/>
);
};
const renderDelimiter = () => {
return <div className="rte-block-delimiter" />;
};
interface RenderHeaderProps {
style: {
[key: string]: string
};
className: string;
}
const renderHeader = (block: OutputBlockData) => {
const props: RenderHeaderProps = { style: {}, className: "" };
if (block.data.textAlign) {
props.style["textAlign"] = block.data.textAlign;
}
if (block.data.className) {
props.className = block.data.className;
}
switch (block.data.level) {
case 1:
return (
<h1
{...props}
className={classNames(props.className, "rte-block-heading rte-block-heading--h1")}
dangerouslySetInnerHTML={{ __html: block.data.text }}
/>
);
case 2:
return (
<h2
{...props}
className={classNames(props.className, "rte-block-heading rte-block-heading--h2")}
dangerouslySetInnerHTML={{ __html: block.data.text }}
/>
);
case 3:
return (
<h3
{...props}
className={classNames(props.className, "rte-block-heading rte-block-heading--h3")}
dangerouslySetInnerHTML={{ __html: block.data.text }}
/>
);
case 4:
return (
<h4
{...props}
className={classNames(props.className, "rte-block-heading rte-block-heading--h4")}
dangerouslySetInnerHTML={{ __html: block.data.text }}
/>
);
case 5:
return (
<h5
{...props}
className={classNames(props.className, "rte-block-heading rte-block-heading--h5")}
dangerouslySetInnerHTML={{ __html: block.data.text }}
/>
);
case 6:
return (
<h6
{...props}
className={classNames(props.className, "rte-block-heading rte-block-heading--h6")}
dangerouslySetInnerHTML={{ __html: block.data.text }}
/>
);
default:
return null;
}
};
function renderImage(block: OutputBlockData) {
return <img className={"rte-block-image"} alt={block.data.caption} src={block.data.file} />;
}
function renderList(block: OutputBlockData) {
switch (block.data.style) {
case "unordered":
return (
<ul className={"rte-block-list"}>
{block.data.items.map((text, i) => (
<li key={i}>{text}</li>
))}
</ul>
);
case "ordered":
return (
<ol className={"rte-block-list"}>
{block.data.items.map((text, i) => (
<li key={i}>{text}</li>
))}
</ol>
);
default:
return null;
}
}
function renderQuote(block: OutputBlockData) {
return (
<blockquote className={"rte-block-blockquote"}>
<p>{block.data.text}</p>
</blockquote>
);
}
const defaultRenderers: Record<string, RichTextBlockRenderer> = {
delimiter: renderDelimiter,
header: renderHeader,
image: renderImage,
list: renderList,
paragraph: renderParagraph,
quote: renderQuote
};
export interface RichTextBlockRenderer {
(block: OutputBlockData): React.ReactNode;
}
interface RichTextRendererProps {
data: OutputBlockData[];
renderers?: Record<string, RichTextBlockRenderer>;
}
export const RichTextRenderer: React.FC<RichTextRendererProps> = props => {
// Combine default renderers with custom renderers
const renderers = Object.assign({}, defaultRenderers, props.renderers);
return (
<React.Fragment>
{props.data.map((block, index) => {
const renderer = renderers[block.type];
if (!renderer) {
return null;
}
const node = renderer(block);
if (React.isValidElement(node)) {
return React.cloneElement(node, { key: index });
}
return null;
})}
</React.Fragment>
);
};And use that in your template like this:
// import the renderer
import { RichTextRenderer } from "../components/rich-text-renderer";
export default BlogPostTemplate = ({ data, location }) => {
const post = data.webiny.getPost.data;
return <RichTextRenderer content={post.body} />;
};Conclusion
Using Webiny for a Headless CMS using GatsbyJS is an easy, cost-effective and scalable solution.
As well as the basics we’ve discussed here, you have virtually no limit on the amount of records you store, or even the amount of images you store inside Webiny. You can also have multiple locales to support multiple languages, and other apps are included such as the page builder. Also, we have pricing plans that scale if you’re a small business owner or enterprise customer.
if you’re a small business owner or enterprise customer.We hope you enjoy using Webiny to create your next website!